Sempre tive a curiosidade de saber com coletar os dados do YouTube no Power BI e depois que comecei o meu canal na plataforma meu interesse aumentou.
Neste artigo farei o passo a passo de como coletar os dados de canais no YouTube.
Você conectará nos dados disponíveis da plataforma, como por exemplo, número de inscritos, quantidade de vídeos públicos no canal e alguns detalhamentos.
Mas não será possível, por meio das consultas pegar o histórico do canal desde o início.
As consultas são uma fotografia do momento, conforme exemplo abaixo:
Para chegar nesse resultado precisamos realizar alguns passos no Console do Google Cloud, conforme etapas abaixos.
Com o console aberto, clica na caixa destacada para selecionar/criar um projeto.
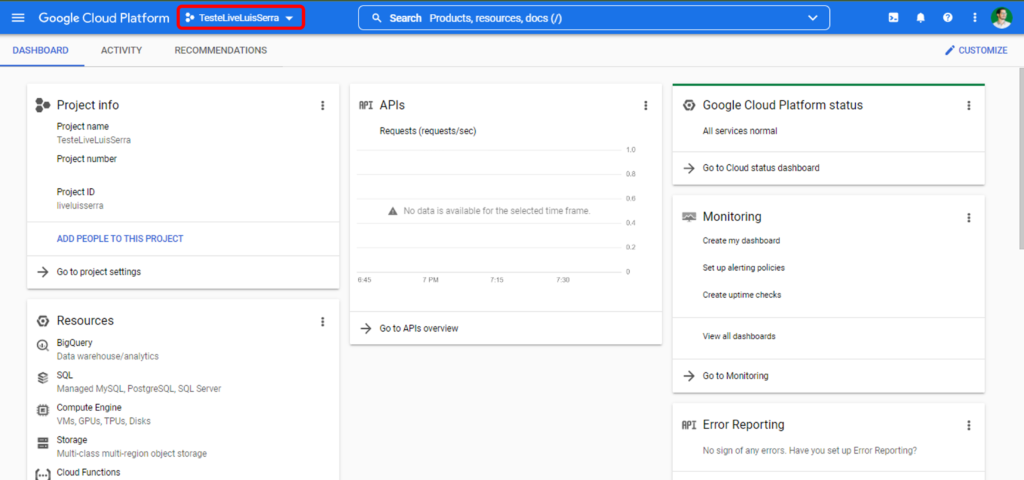
No caso deste artigo, vou criar um novo projeto.
Ao aparecer a janela para selecionar os projetos, clica em “Novo Projeto”
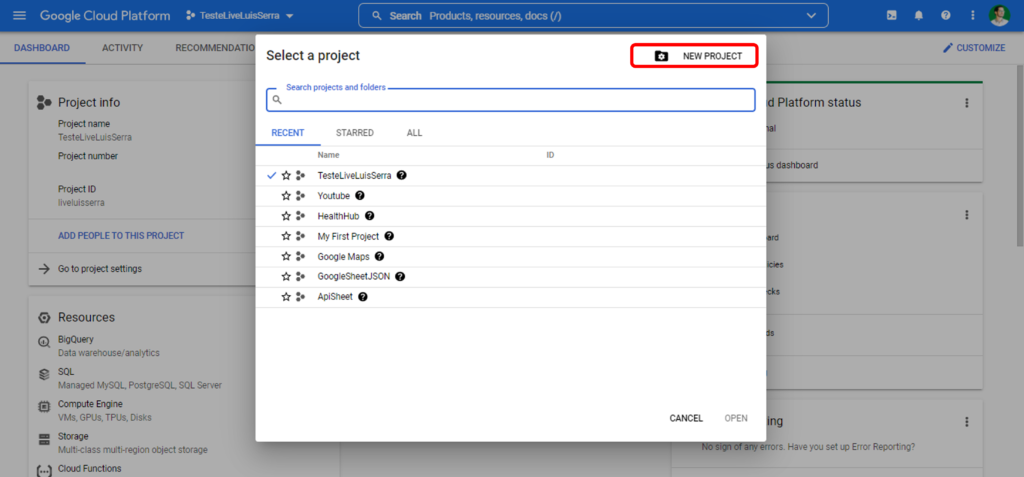
E na sequência você digita o nome do projeto e clica em “Criar”.
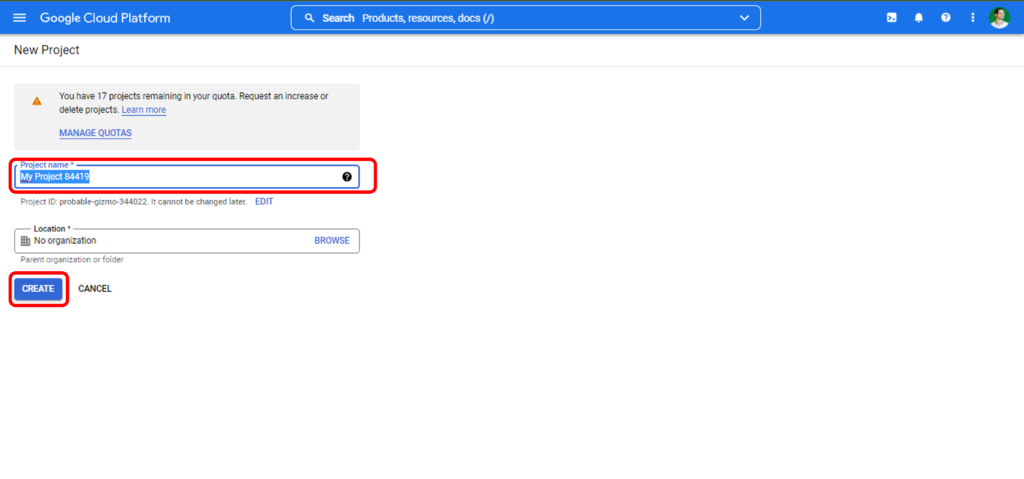

Ao clicar em “criar” o projeto a tela volta para o Google Cloud Plataform, abre uma janela com notificações e você consegue acompanhar a criação dele.
Ao finalizar a criação você terá a opção de selecionar o projeto conforme imagem abaixo:
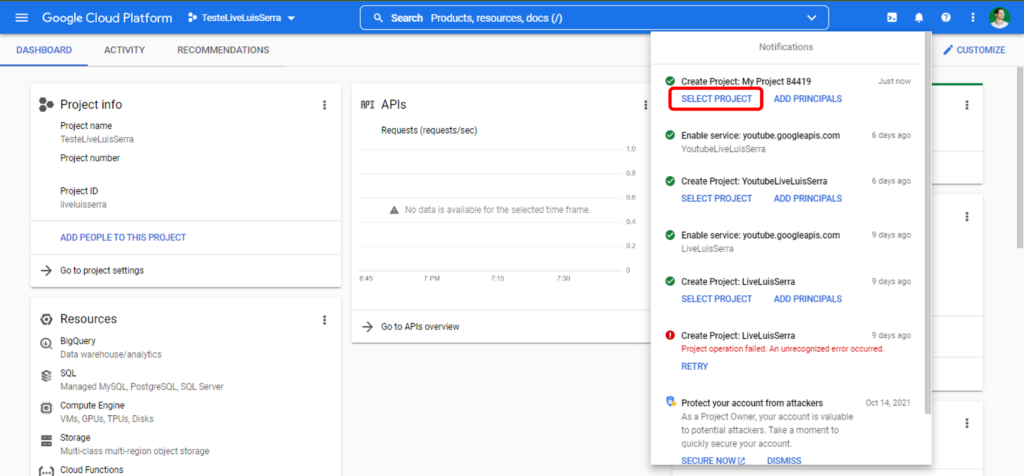
Ao selecionar o projeto uma janela na parte inferior do navegador aparecerá informando que você está no projeto “X”.
Desta forma, você clica no menu, lado superior esquerdo, conforme destacado.
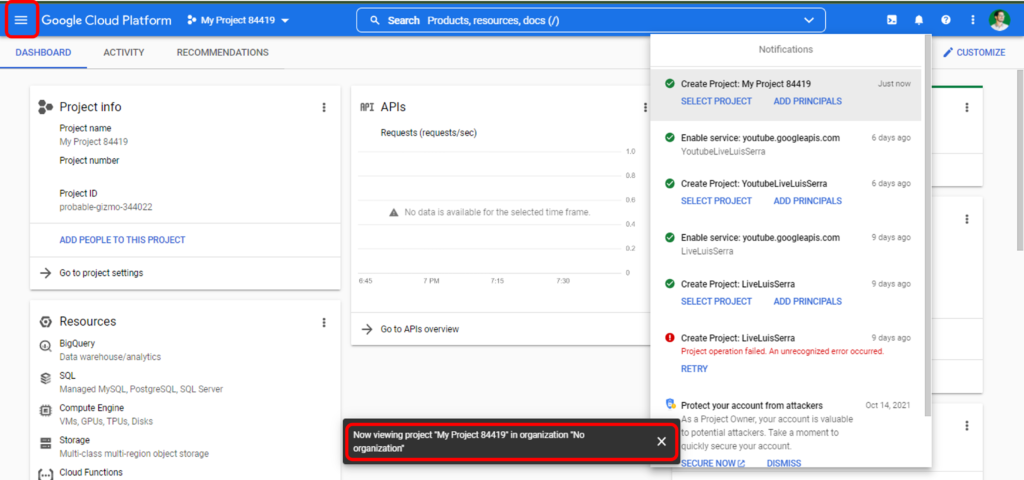
Ao abrir o menu, seleciona “API e Serviços” e clique em “Ativar APIs e serviços”.
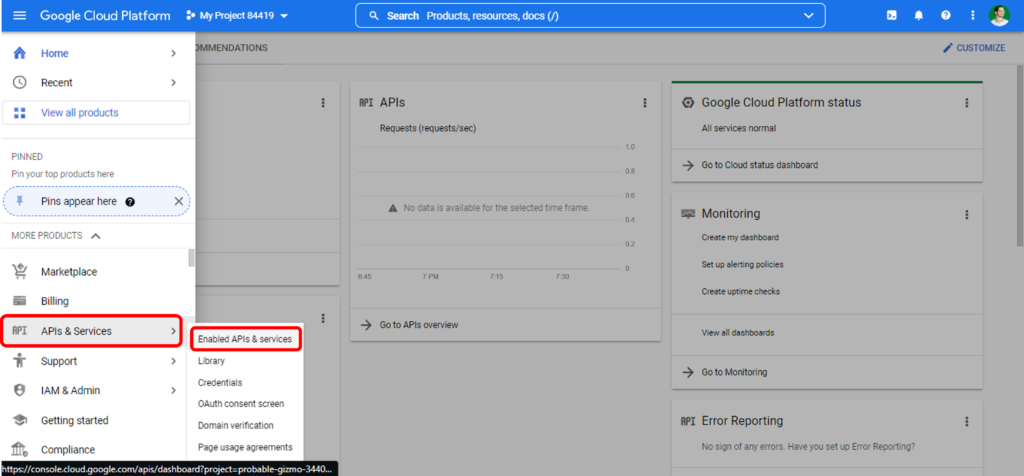
Em uma nova tela no navegador, clique em “Ativar APIs e Serviços” conforme destacado:
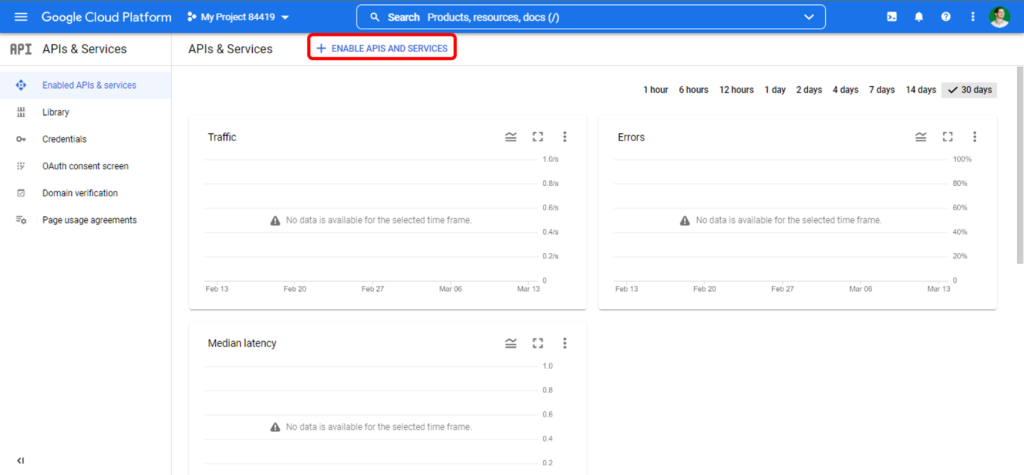
Digita na barra de pesquisa “youtube” e selecione “youtube data api v3”.
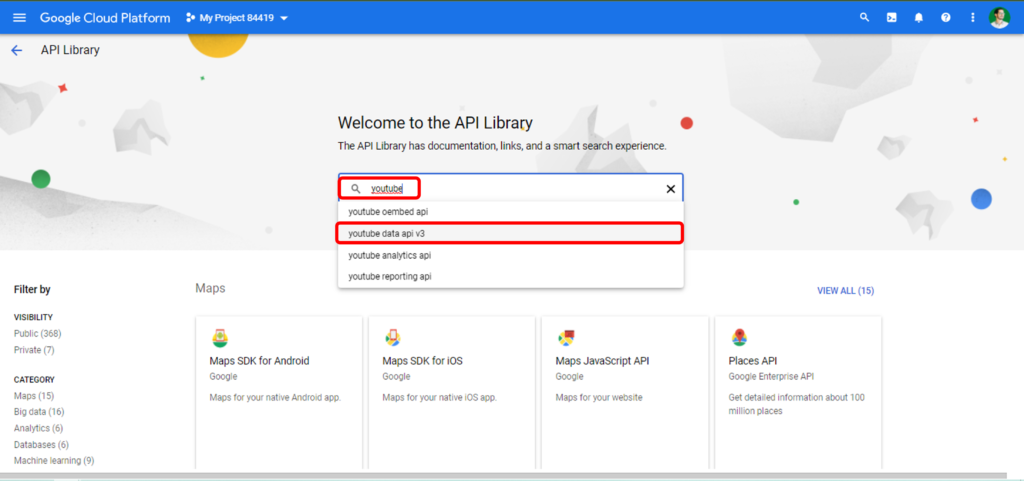
Na sequência selecione o resultado encontrado:
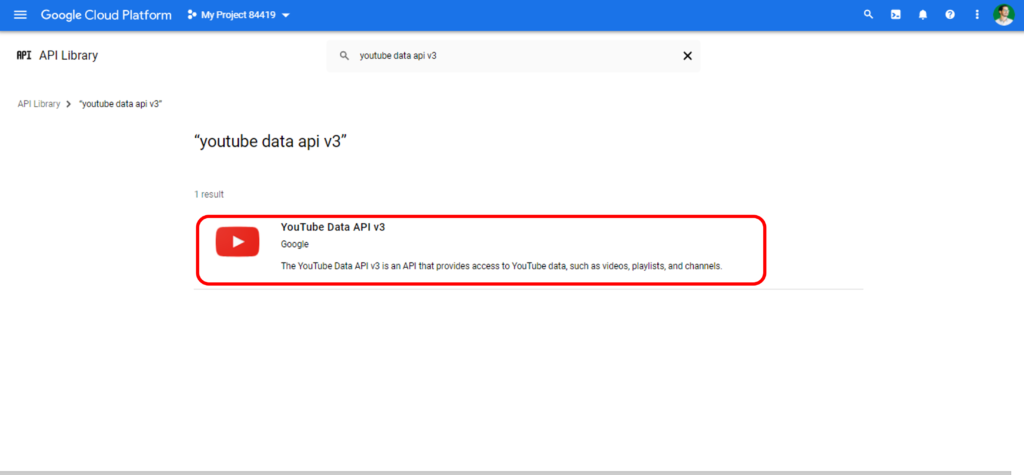
Na sequência clique em “Ativar”.
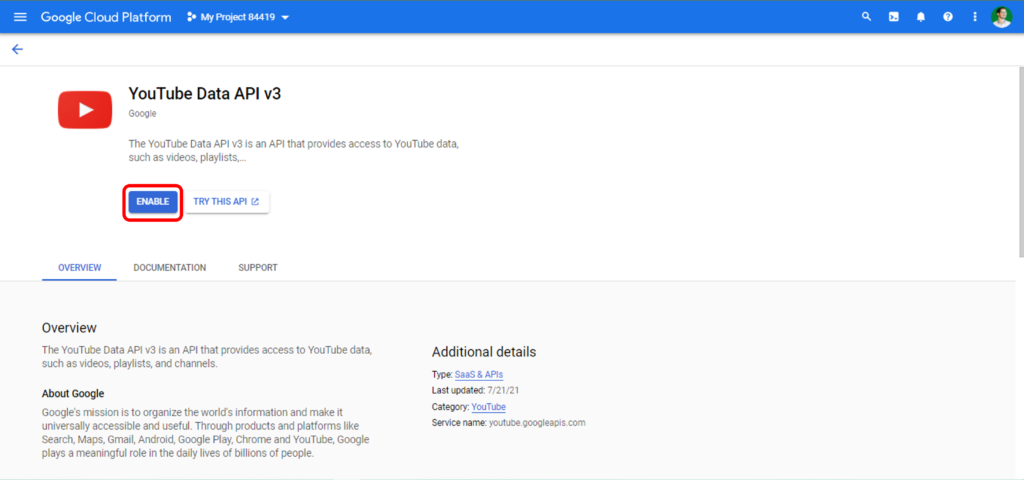
Ao ativar a API aparecerá a tela abaixo e na sequência clique em “Credenciais”.
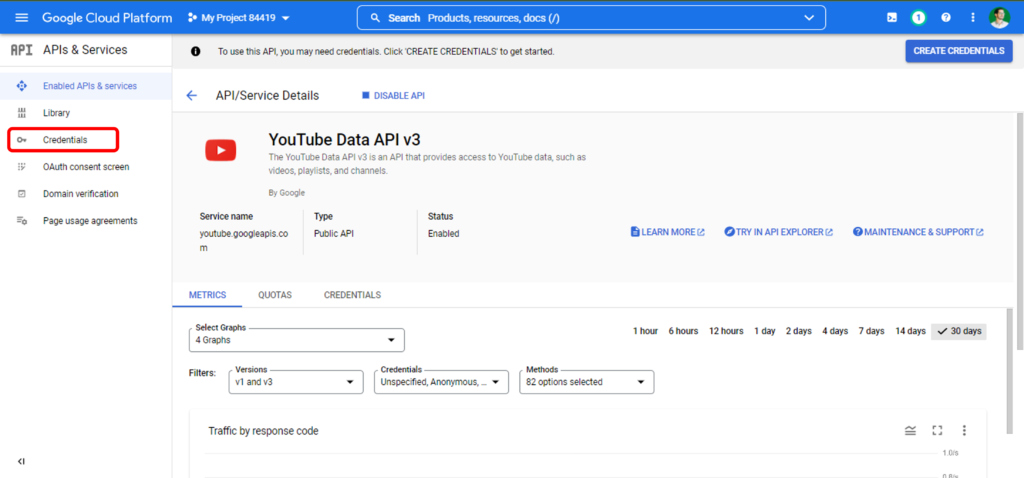
Clique em “Criar credenciais” e na sequência API KEY.
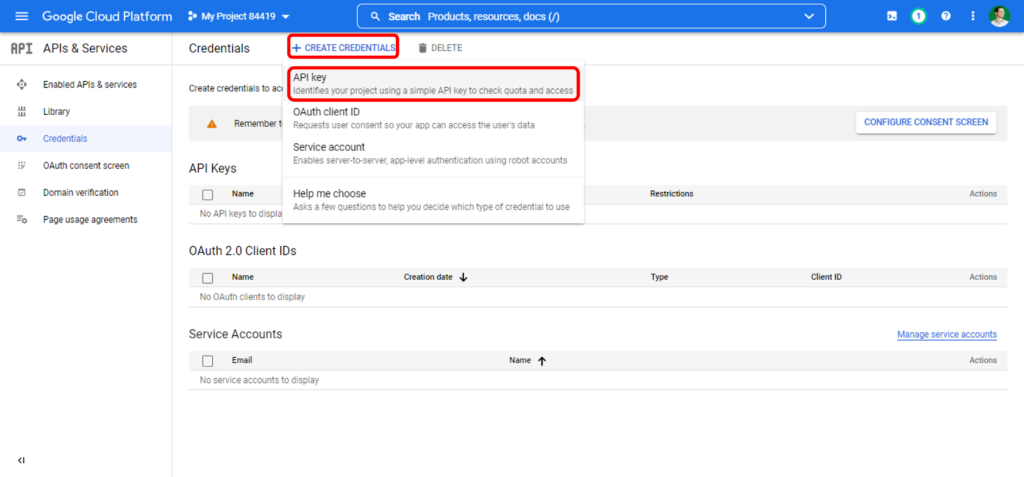
Para finalizar, você terá a API KEY criada.
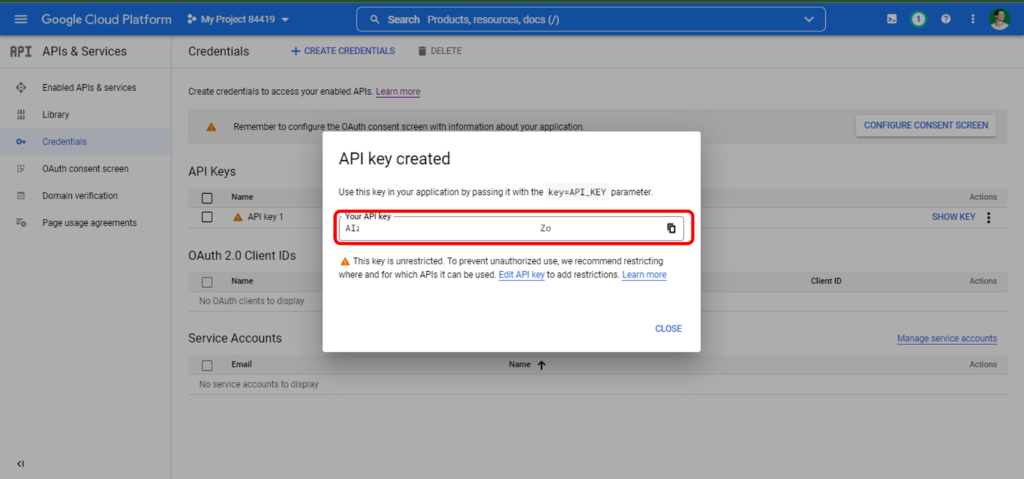
No Power BI criei um parâmetro com a API KEY e outros dois com o RangeStart e RangeEnd para a consulta incremental e criação da tabela histórica conforme Power BI abaixo:
Ao abrir o arquivo aparecerá uma tela solicitando os parâmetros, neste caso API KEY, RangeStart e RangeEnd.
Além deste artigo, você pode acompanhar a criação da API Key e todo processo que fiz para desenvolver o Power BI nos vídeos abaixo:
Solicite o arquivo modelo do Power BI aqui: